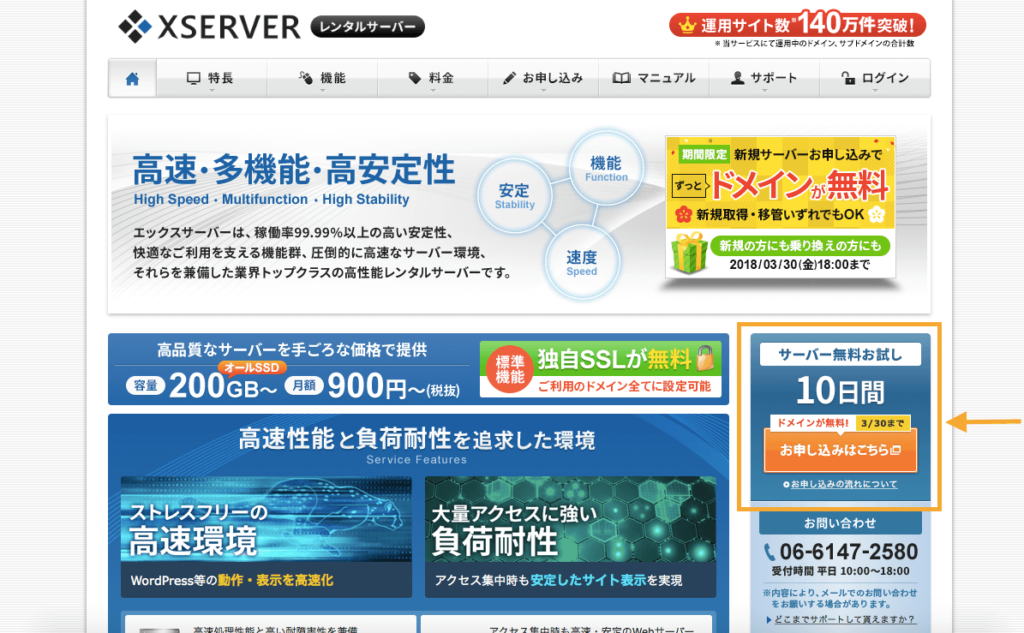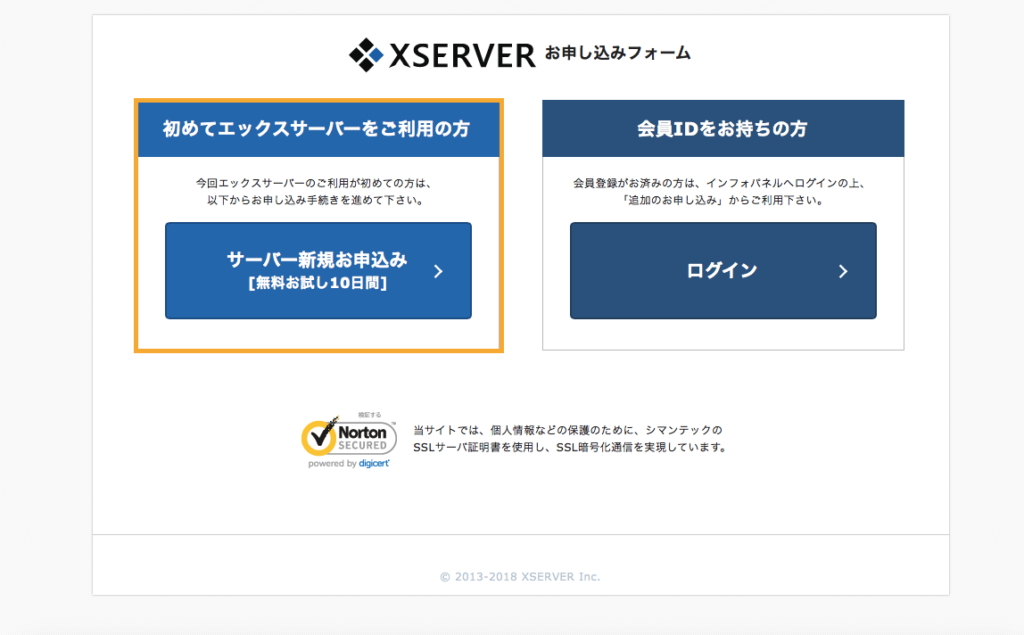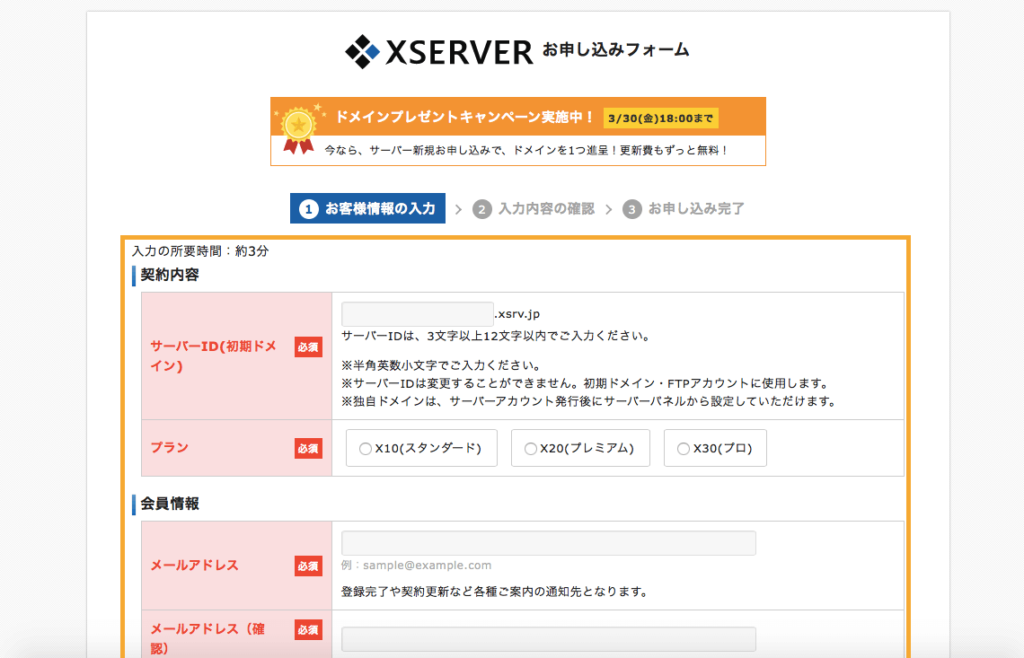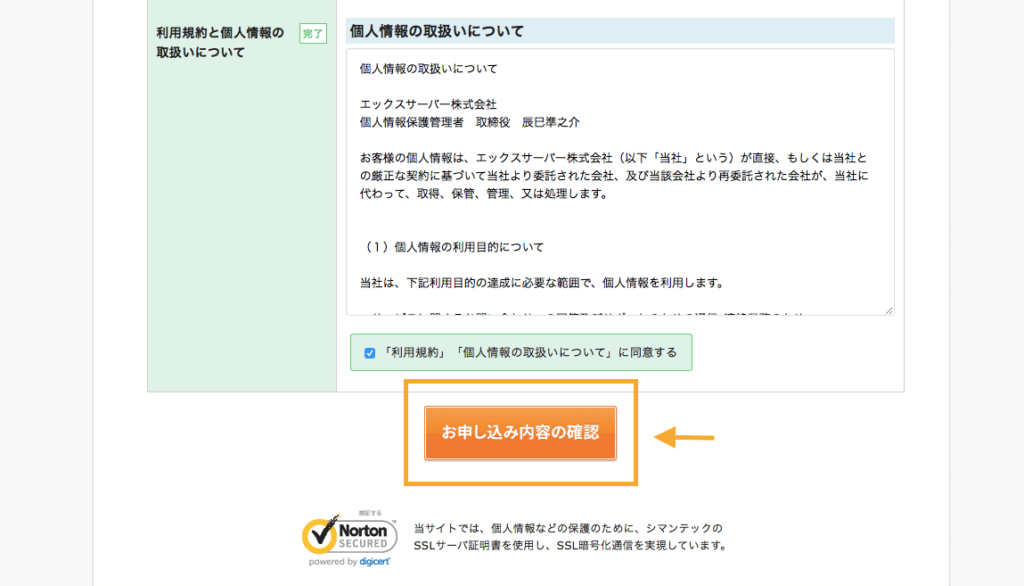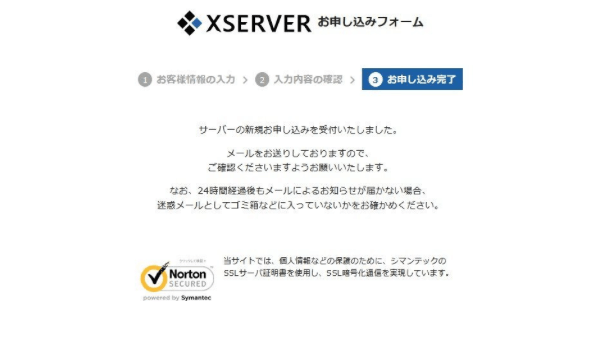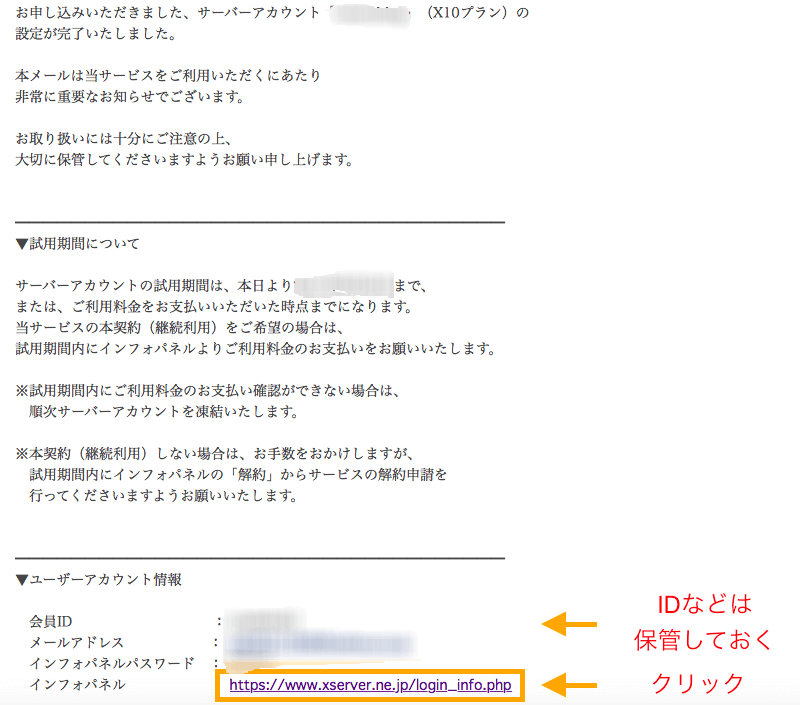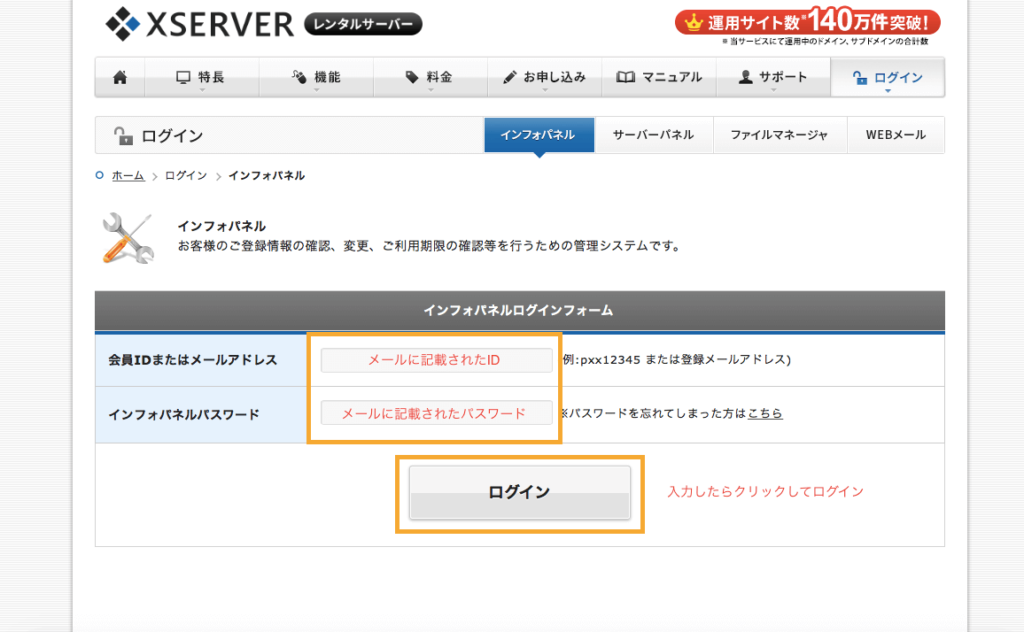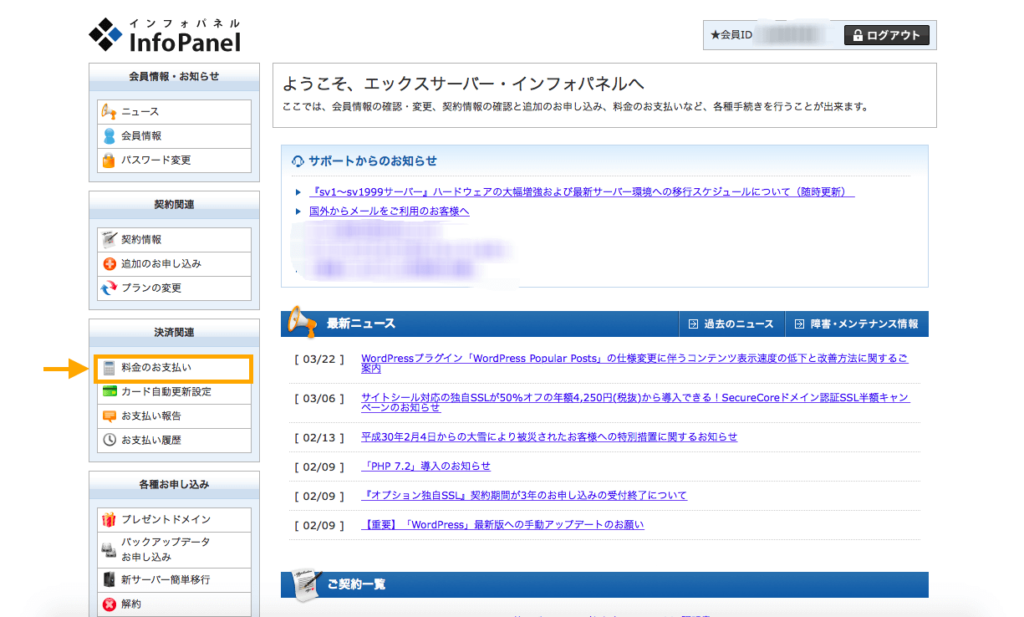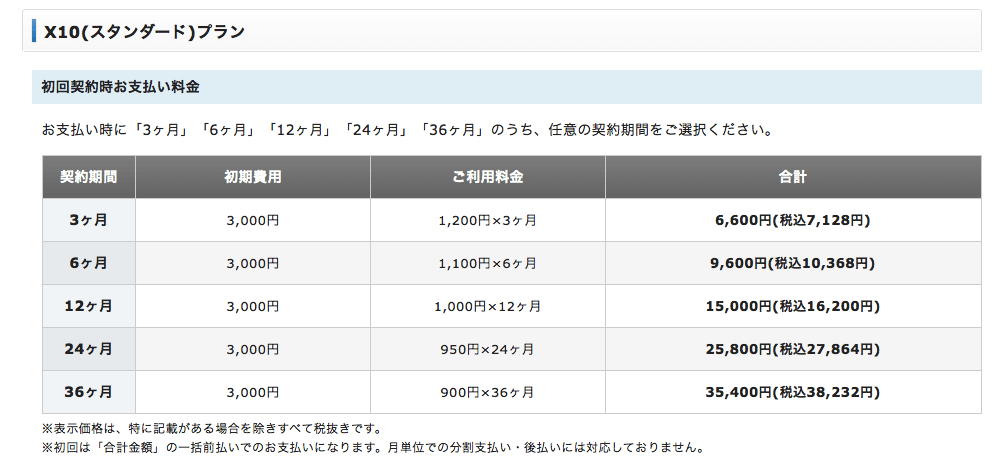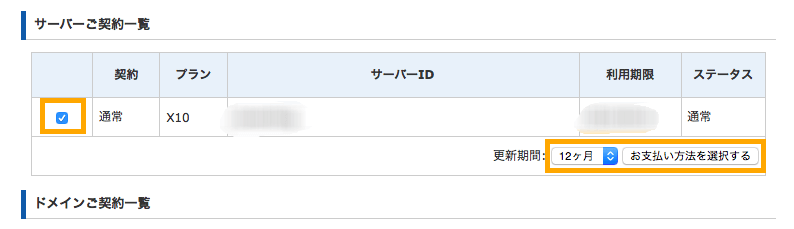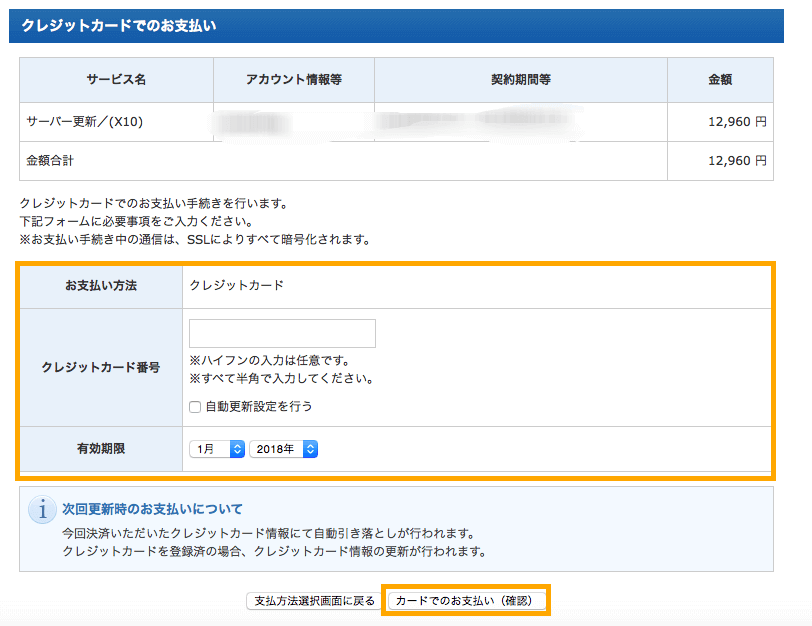エックスサーバーでWordPressを始めるにはどういう手順でやればいいんだろう?イマイチ全体像とか、具体的な始め方はわからない。エックスサーバーの契約方法含めて知りたい。
今回はこんな疑問に答えていきます。
簡単に僕のことをご紹介すると、会社員の副業としてアフィリエイトを始めてから1年半で月30万円の収益を達成。現在サイト運営歴は2年を超えていて、収益も右肩上がりで上がっています。
なお、僕は記事の信頼性を高めるため、ブログやTwitterで定期的に収益情報を載せています。
先日に続き、僕の運営しているサイトのうちの一つのアフィリエイト収益を公開。戦略としては高単価で確実にコンバージョン取るためにかなり考えてやってます。あと、確定率が低いものは基本扱ってません。今までの平均だとここからだいたい80〜90%くらい確定しますね。 pic.twitter.com/vlICkzWtWx
— ジョー (@joe_career) February 14, 2018
アフィリエイトは儲かる。その理由を稼いでいる根拠とともに解説【おすすめジャンル付き】←こんな記事とかも書いてます。
このように、実際に稼いでいる立場で記事を書いているので、信頼性は高いと感じてもらえると思います。
エックスサーバーでWordPressを始める5つの手順
さて、今回はエックスサーバーでWordPressを始める手順についてです。実は僕のこのブログもエックスサーバーを使ったWordPressサイトです。エックスサーバーは本当にスムーズで使いやすいし、WordPressもサイト運営をするなら欠かせないサービスです。ですから、エックスサーバーでWordPressを始めるという選択肢自体は大正解だと思います。
エックスサーバーでWordPressを始める手順はシンプルです。エックスサーバーでWordPressを始める方法は次の5つのステップです。
1. ドメインを決める
2. エックスサーバーを契約する
3. ドメインとサーバーを連携する
4. WordPressをインストールする
5. WordPressのテーマを決める
この1〜5のステップは早ければ30分程度で完了し、サイトを立ち上げることができます。
このうち1と3〜5は、【30分でできる】WordPressでのアフィリエイトの始め方【初心者向け】で画像付きで解説しているので並行して読んでみてください。
今の記事ではこの中でも重要な2のエックスサーバーの申込み・契約方法を、画像付きで丁寧に解説していきます。
エックスサーバーの申込み、契約方法
エックスサーバー の申込み・契約方法をご紹介します。
まずはエックスサーバー ![]()
すると、「初めてエックスサーバーをご利用の方」と「会員IDをお持ちの方」の2つの項目が出てきます。このうち左側「初めてエックスサーバーをご利用の方」で、「サーバー新規お申し込み」を選びましょう。
すると、お申し込みフォームに飛びます。ここで会員情報やプランの情報を入力していきます。
入力する内容は次の通りです。
・サーバーID:好きなIDを決めることができます。特に何かに利用するわけではないですが、すでに誰かが使っているものはNGです。
・プラン:初心者ならX10(スタンダード)で十分です
・メールアドレス
・登録区分
・名前
・郵便番号
・住所
・電話番号
全て入力したら、利用規約に同意するにチェックを入れて、「お申し込み内容の確認」をクリックします。その後内容OKでしたら申し込みをしましょう。
申し込みが完了すると、申し込み完了のメッセージが表示されます。登録したメールアドレス宛にメールが届くのでチェックしましょう。
登録したメールアドレスを確認すると、試用期間の情報を始め、アカウントの情報(IDやパスワード)が記載されています。IDなどは保管をした上で、メール本文にあるリンクからエックスサーバーのインフォパネルにログインします。
メールに記載のリンクをクリックすると、インフォパネルのログイン画面に移ります。ここで会員IDとパスワードを入力し、ログインをクリックします。
そうするとエックスサーバーインフォパネルのトップページに入ります。試用期間は10日間だけで、そのままだと独自ドメインは使えません。ですので、料金の支払いもここで済ませてしまいます。すぐに入金しても10日間の無料期間はなくならないのでご安心を。
決済関連の項目に「料金のお支払い」という項目があるのでそちらをクリックします。
すると、契約したサーバーIDが表示されているので、左側にチェックを入れ、右側で期間を設定します。期間は長めに取るほど以下の図の通り、1ヶ月あたりの価格が安くなります。
契約したい期間を選択したら、「お支払い方法を選択する」をクリックします。
すると、支払い方法が複数表示されます。「銀行引き落とし」「クレジットカード」「コンビニ払い」「ペイジー」が選択可能で、「自動引き落とし」の設定も可能です。ここでは「クレジットカード」を選択しました。クレジットカードを選択したら、クレジットカード情報を入力していきましょう。
最後にカードでのお支払いを押して、内容OKであれば支払い確定となります。これでエックスサーバーの契約は完了です。お疲れ様でした!
▼まだの人は以下から申し込み可能です。エックスサーバーを公式サイトで申し込む▼
まとめ
今回はエックスサーバーを使ってWordPressを行うための手順のうち、主に以下2のエックスサーバーの契約方法についてご紹介しました。
1. ドメインを決める
2. エックスサーバーを契約する←今回の記事でやったところ
3. ドメインとサーバーを連携する
4. WordPressをインストールする
5. WordPressのテーマを決める
上記2のエックスサーバーの契約以外の、「1. ドメインを決める」「3. サーバーとドメインを契約する」「4. WordPressをインストールする」「5. WordPressのテーマを決める」は【30分でできる】WordPressでのアフィリエイトの始め方【初心者向け】の記事でまとめているので続けてどうぞ。