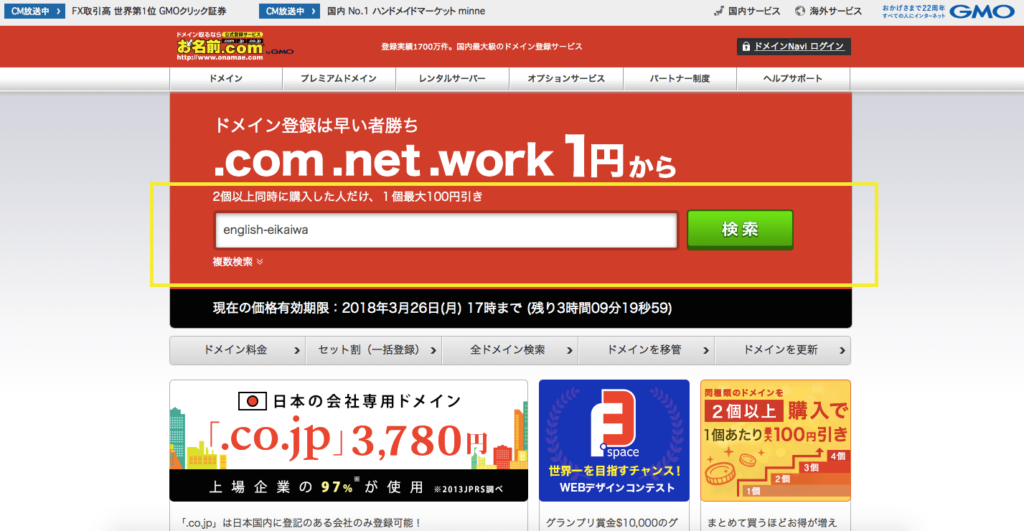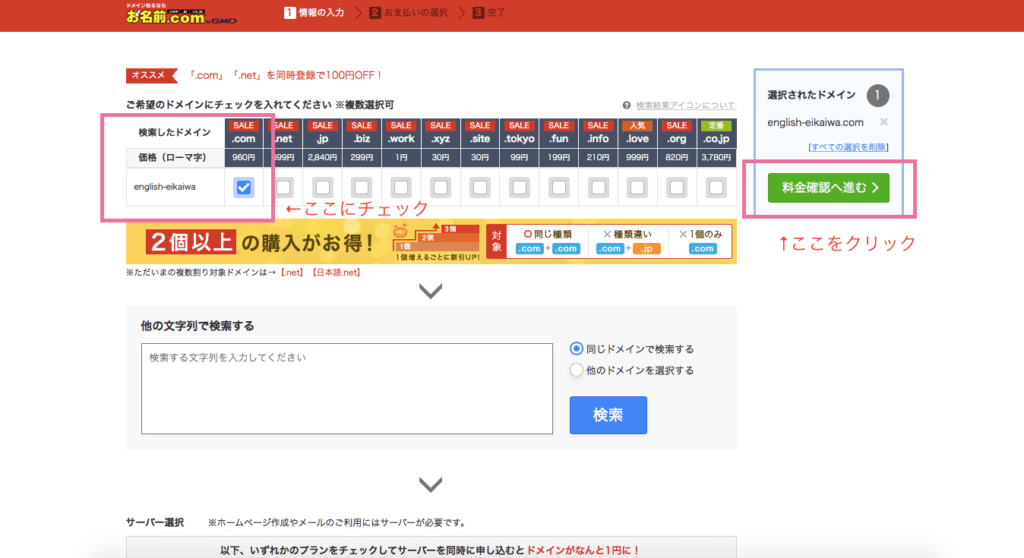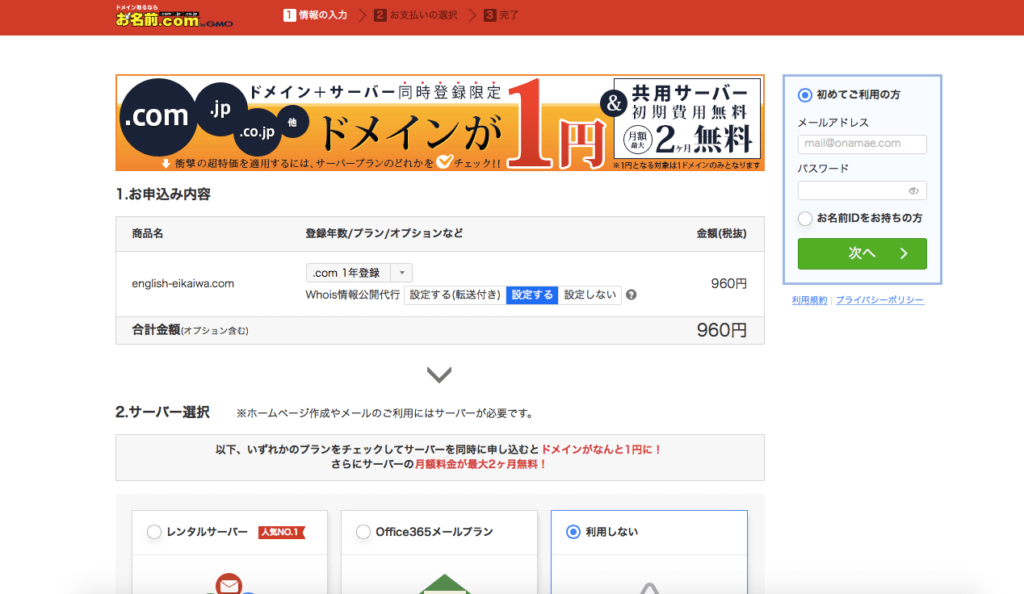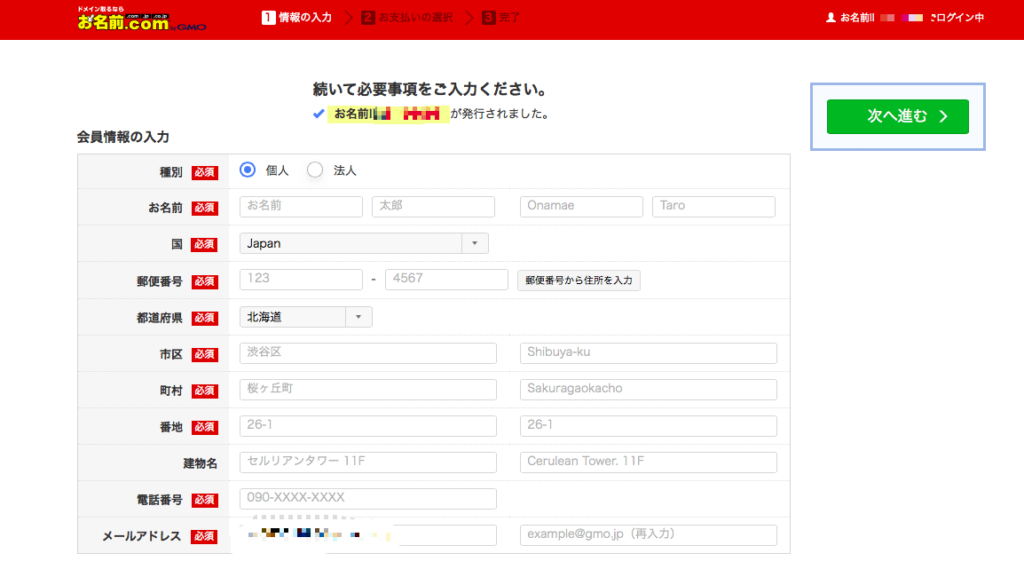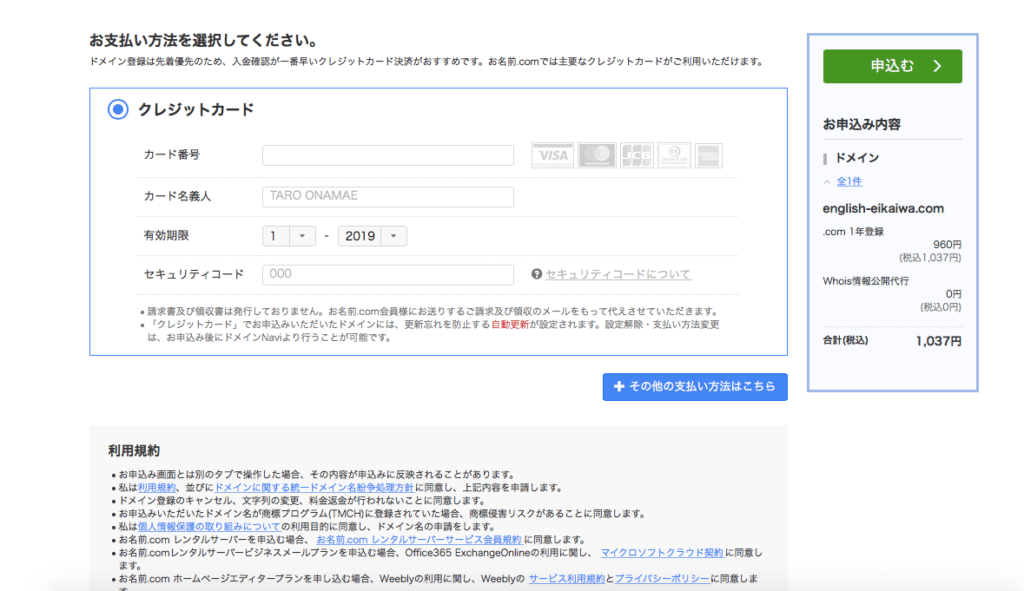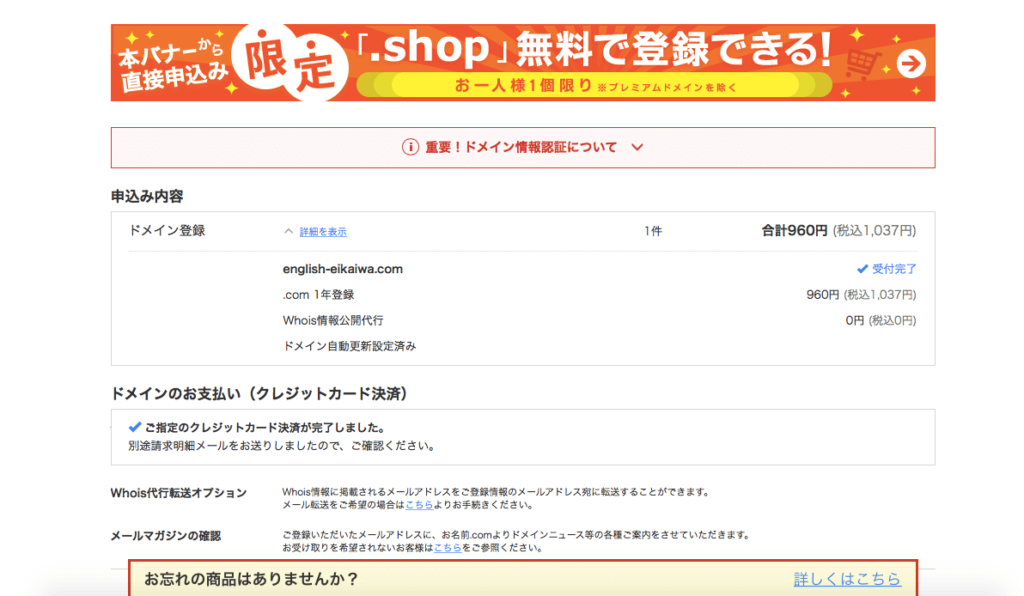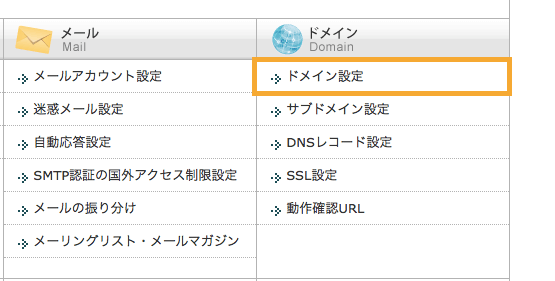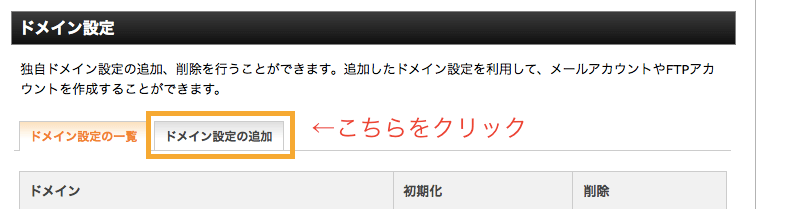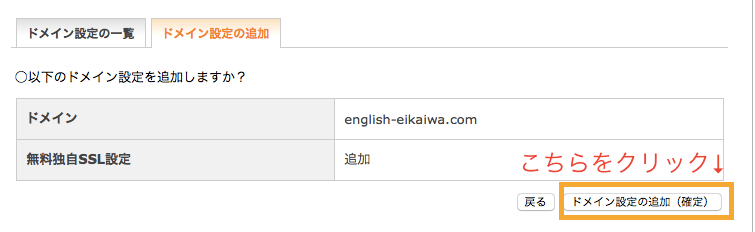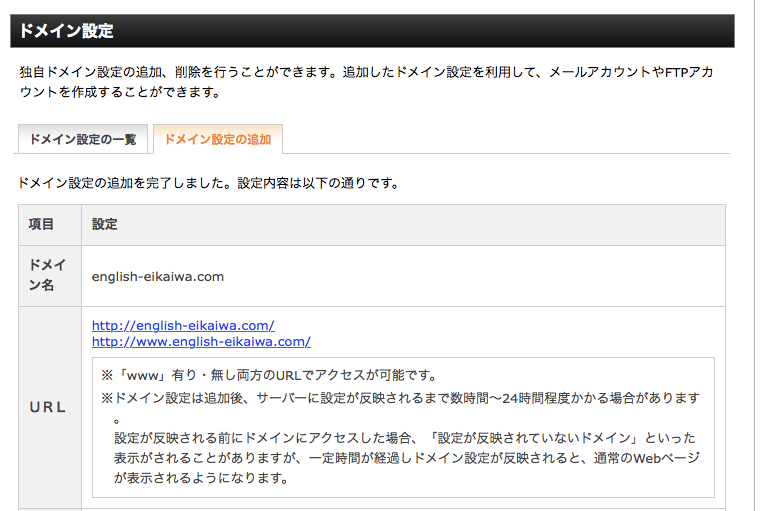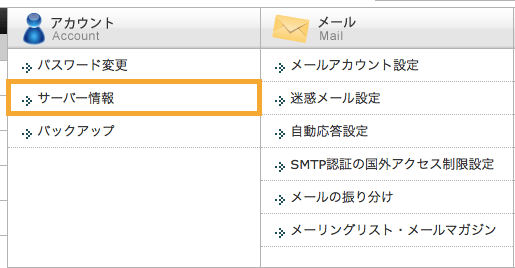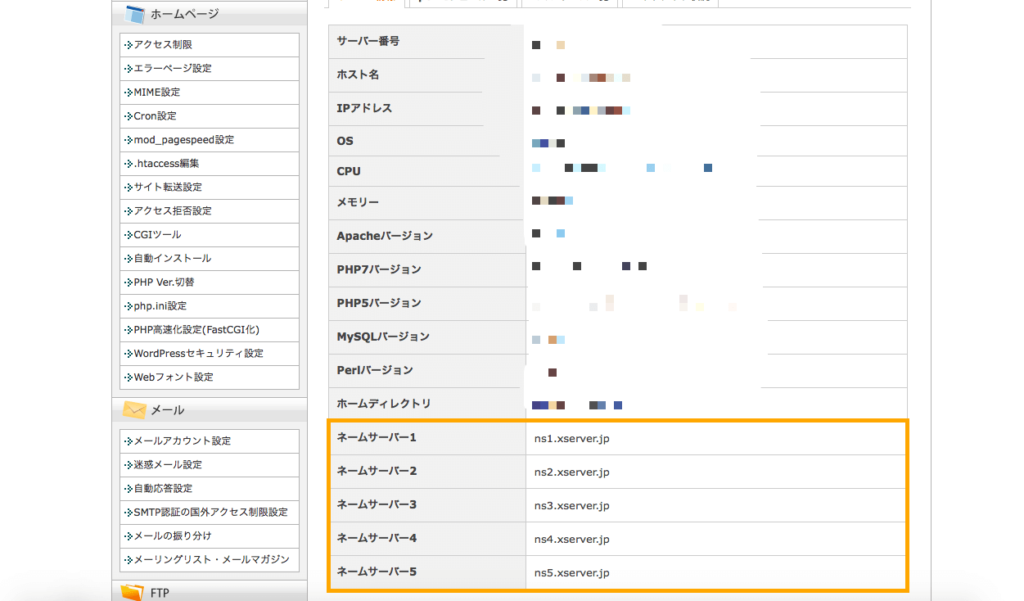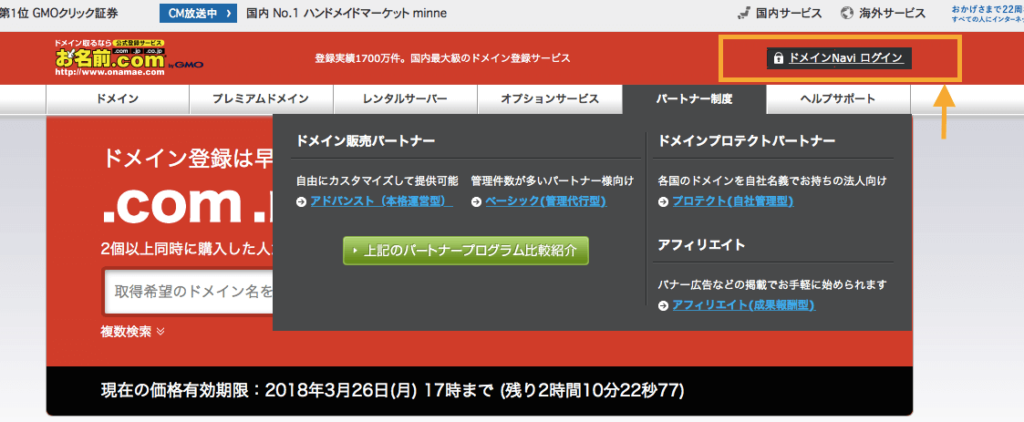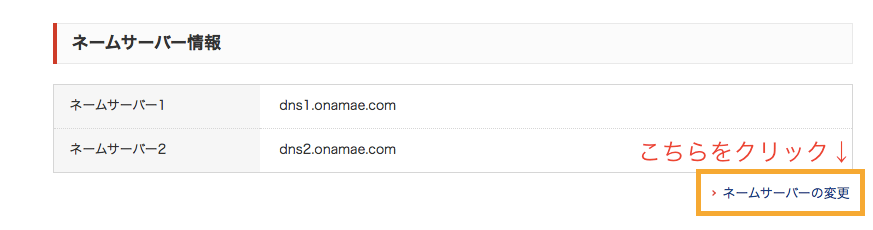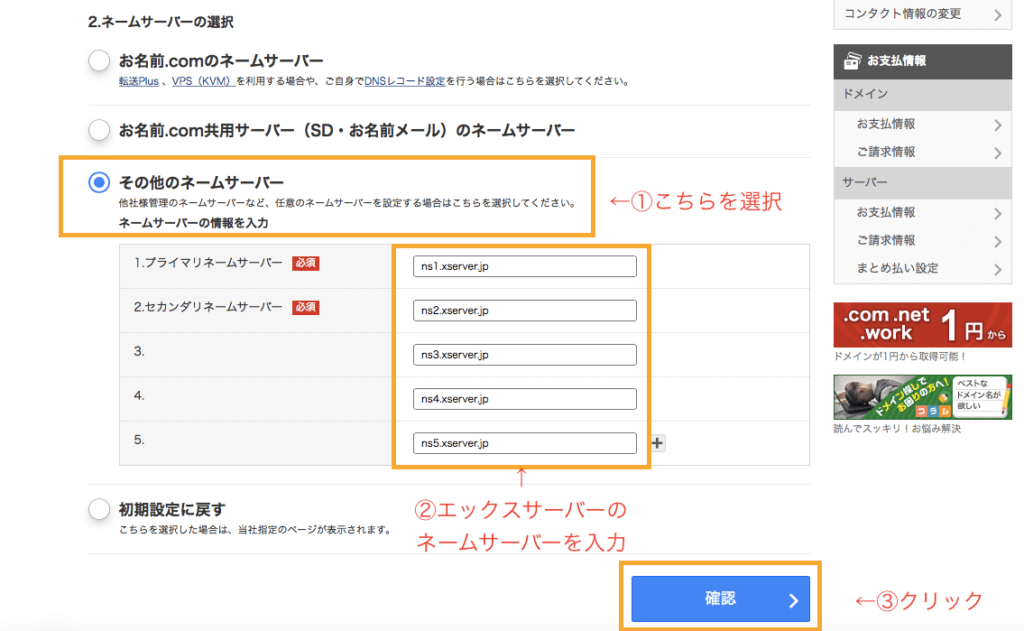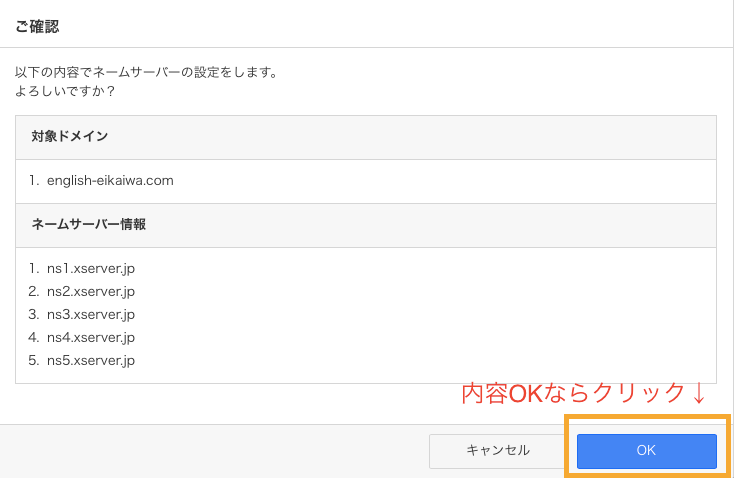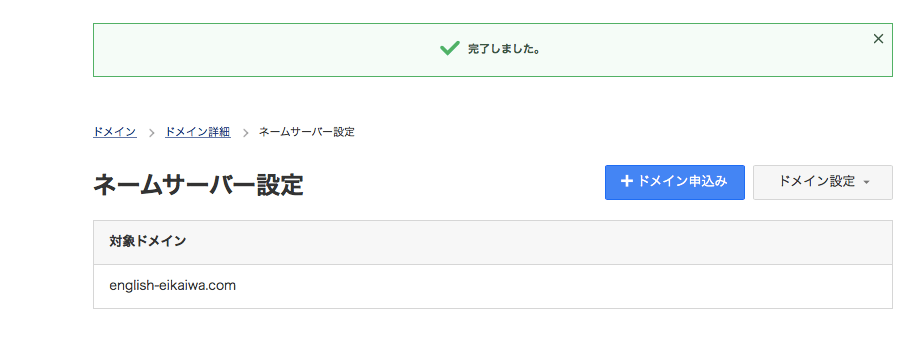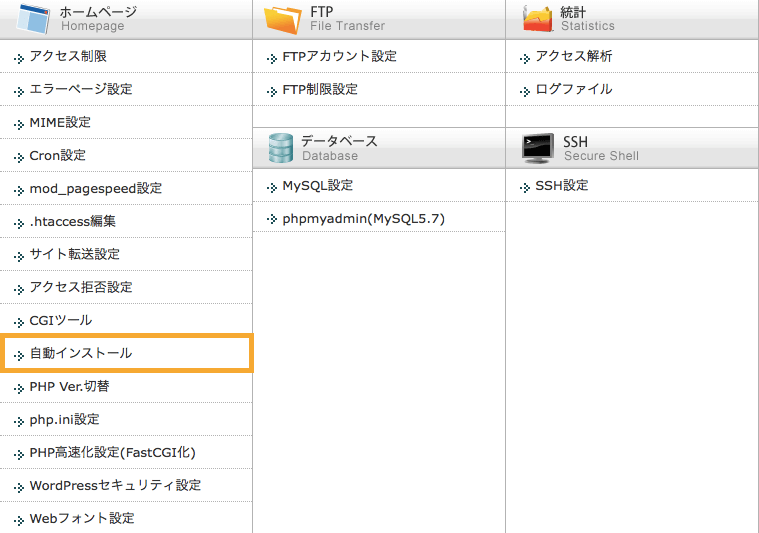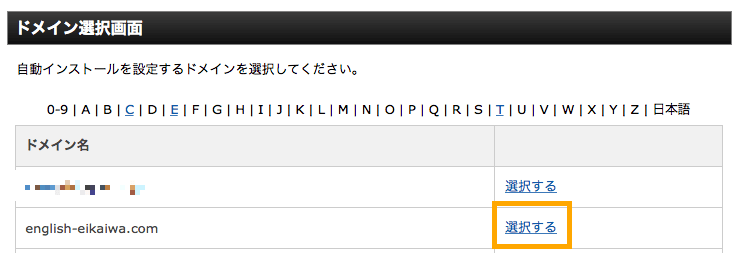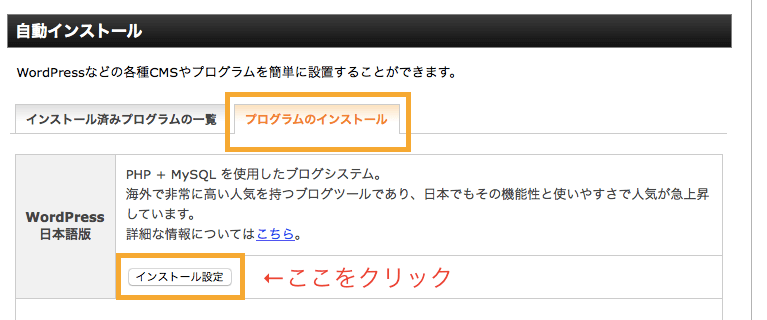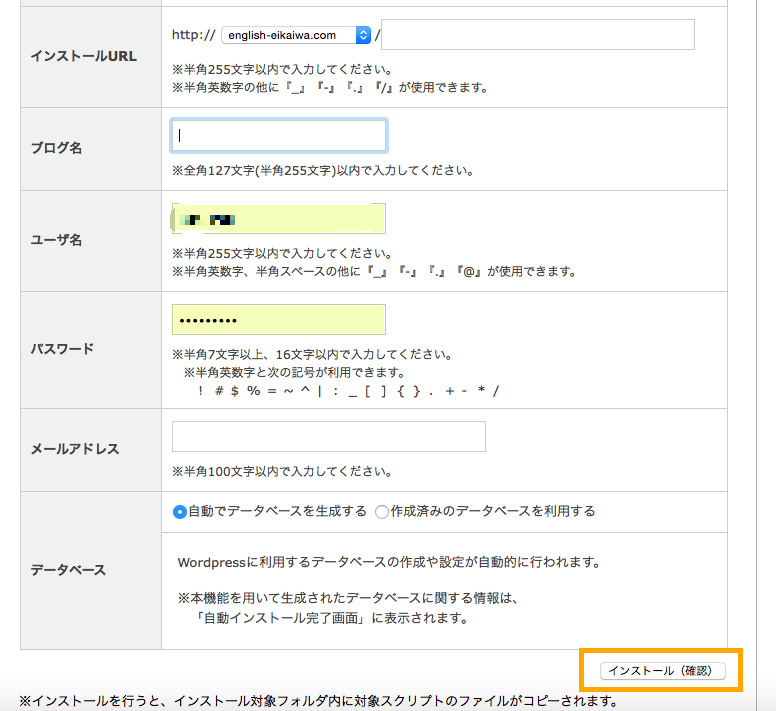WordPressでアフィリエイトを始めてみたいんだけど、どうやって始めればいいんだろう?アフィリエイトを始める手順について詳しく知りたい
今回はこんな疑問について答えていきます。
アフィリエイトを始めるのは実は簡単です。今回のやり方を使えば、30分でWordPressでサイトを立ち上げることができます。ドメイン取得、サーバー契約からWordPressのダウンロードまで、画像付きで丁寧に解説していきますね。
簡単に僕のことをご紹介すると、副業でブログ・アフィリエイトをスタートして1年半で月30万円を達成。今現在で運営歴2年越で、収益も右肩上がりで伸びています。
世の中のアフィリエイトやブログについて書いているサイトを見ると、運営者の収益情報が書いておらず、信ぴょう性がどうなんだろうと思うサイトはたくさんありますが、僕はブログやTwitterで収益情報をガンガン載せています。
先日に続き、僕の運営しているサイトのうちの一つのアフィリエイト収益を公開。戦略としては高単価で確実にコンバージョン取るためにかなり考えてやってます。あと、確定率が低いものは基本扱ってません。今までの平均だとここからだいたい80〜90%くらい確定しますね。 pic.twitter.com/vlICkzWtWx
— ジョー (@joe_career) February 14, 2018
このように実際に稼いでいる立場ですので、当ブログの記事の信頼性は感じてもらえると思います。
【初心者向け】WordPressでアフィリエイトを始める方法 5ステップ
それではWordPressでアフィリエイトを始める方法についてステップ形式でご紹介していきます。
アフィリエイトを始めるのは簡単です。ステップは以下の5つとなります。
1. ドメインを決める
2. サーバーを借りる
3. ドメインとサーバーを連携する
4. WordPressをインストールする
5. WordPressのテーマを決める
WordPressでアフィリエイトを始めるには、ドメイン、サーバー、WordPressのテーマが必要です。それらを今回は準備していきます。このステップ通りにやれば30分以内にWordPressを立ち上げられるので、手を動かさながら読み進めていきましょう!
1. ドメインを決める
まずはドメインの取得からです。
ドメインはお名前.com で取得しましょう。お名前.comを使うメリットは、単純に格安だからです。
ドメインを取得できるところは他にもたくさんありますが、お名前.comはその中でも格安です。それでいて、使っている人の数も多く、ドメイン取得の定番の存在ですので、お名前.comは間違いのない選択です。
お名前.comのドメイン取得方法は簡単です。まずはお名前.com のサイトを開きます。トップページの中央に、以下の画像の通り検索窓があります。取得したいドメイン名を決めて、検索枠に入力します。今回は「english-eikaiwa」と入れてみました。入れたら緑の検索ボタンをクリックします。
そうすると、取得できるドメインが以下の通り一覧表示されます。「.com」や「.jp」など、末尾の種類によって価格や空き状況が表示されます。
たくさんありますが、「.com」が最も無難かつ人気ですので、そちらを選びましょう。空きがなくて選べない場合はメールマークが入っていますが、今回はチェックできるので使えるドメインです。「.com」にチェックを入れ、右側の「料金確認へ進む」とクリックしましょう。
そうすると、申し込み内容が以下の通り表示されます。内容よければ支払いに進みます。支払いを行うにはログインまたは新規登録が必要ですが、ログインはすでに会員になっている人ですので、始めての方は「始めてご利用の方」にメールアドレスとパスワードを記入し、「次へ」をクリックしましょう。
すると、プロフィール登録画面に行くので、プロフィールを入力していきます。入力完了したら「次へ進む」をクリックしましょう。
最後は支払い情報です。クレジットカード情報を入力し、よければ右側の「申込む」をクリックしましょう。
以下の画面になったら、これでお名前.comのドメインの取得は完了です。
2. サーバーを借りる
次にサーバーを借ります。おすすめはエックスサーバー です。
なぜエックスサーバーが良いかと言いますと、
月1,000円という安さで利用でき、
かつ高性能、高安定だからです。
*12ヶ月のX10(スタンダード)プランの場合、月1,000円です
サーバーの中には、エックスサーバーより安いサーバーは確かに存在します。MixHost ![]()
エックスサーバーの契約方法は簡単です。エックスサーバーの公式サイトへ行き、申込みフォームから申込みをすれば、あとは手順通りにやればできますので登録しましょう。プランはいくつかありますが、初めてのWordPressアフィリエイトの場合、12ヶ月のX10(スタンダード)プランで十分です。
エックスサーバーの登録のやり方が不安という方は、【初心者向け】エックスサーバーでWordPressを始める手順【丁寧に解説】の記事で画像付きで登録方法をまとめているので参考にしてみてくださいね。5分もあれば登録できますよ。
▼エックスサーバーを公式サイトで申し込む▼
3. ドメインとサーバーを連携する
次に、お名前.comで契約したドメインと、エックスサーバーで契約したサーバーを連携させる必要があります。わかりづらいですが、やり方はシンプルです。やることは次の2つです。
1. ドメインの追加設定(エックスサーバー側で設定)
2. ネームサーバーの変更(お名前.com側で設定)
ドメインの追加設定(エックスサーバー側の設定)
エックスサーバー側の設定から説明していきます。必要な設定は以下の通りです。
1. サーバーパネルにログイン
2. ドメイン設定をクリック
3. ドメインの追加設定をクリック
4. ドメイン名を入力
5. ドメインの追加を確定する
サーバーパネルにログイン
まずはエックスサーバーのサーバーパネルにログインしましょう。
ドメイン設定をクリック
サーバーパネルのトップページに「ドメイン設定」の項目があるのでクリックします。
ドメイン設定の追加をクリック
次に「ドメイン設定の追加」をクリックします。
ドメイン名を入力
お名前.comで取得したドメイン名を入力し、「ドメイン設定の追加(確認)」をクリックします。
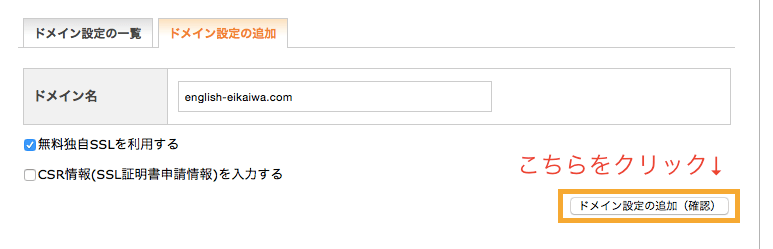
ドメインの追加を確定する
「以下のドメイン設定を追加しますか?」というメッセージが出たら、「ドメイン設定の追加(確定)」をクリックします。
これでエックスサーバー側の設定は完了です。
ネームサーバーの変更(お名前.com側で設定)
次に、お名前.com側での設定を解説します。ネームサーバーの変更で必要な設定は以下の通りです。
1.エックスサーバーのネームサーバーを確認する
2. お名前.comのドメインNaviへログインする
3. 該当ドメインのネームサーバーを「変更する」をクリックする
4. 「他のネームサーバーを利用」にチェックを入れ、ネームサーバーを入力する
エックスサーバーのネームサーバーを確認する
まずはエックスサーバー側でネームサーバーを確認しましょう。エックスサーバーのサーバーパネルにログインします。アカウントの項目に「サーバー情報」があるのでこちらをクリックします。
するとサーバー情報が現れます。下部にネームサーバーが1〜5まで記載されています。ここ1〜5を後で全て使うので、このページを開いておいて次に進みましょう。
お名前.comのドメインNaviへログインする
次に、お名前.comの「ドメインNavi」へログインします。トップページの右上にリンクがあるのでクリックします。
該当ドメインのネームサーバーを「変更する」をクリックする
すると、ドメイン一覧が出てきます。初めての場合はドメインは一つしかないのでそのまま下の方にいくと、「ネームサーバー情報」という項目があります。この項目内の「ネームサーバーの変更」をクリックします。
「他のネームサーバーを利用」にチェックを入れ、ネームサーバーを入力する
すると、ネームサーバーの情報変更画面が表示されます。「ネームサーバーの選択」という項目があるので、「その他のネームサーバー」にチェックを入れます。そして、先ほどエックスサーバーで確認したネームサーバーを5つ入力します。
なお、エックスサーバーのネームサーバーは次の通りです。
エックスサーバーのネームサーバー
ns1.xserver.jp
ns2.xserver.jp
ns3.xserver.jp
ns4.xserver.jp
ns5.xserver.jp
エックスサーバーのネームサーバーは統一されているので、上のものをコピペでも大丈夫です。ネームサーバーを入力したら「確認」をクリックします。
そうすると以下の確認画面に行くので、内容を確認して、誤りがなければ「OK」をクリックします。
これでエックスサーバー側の設定も完了です。
これで、ドメインとサーバーの連携も完了となります。
ドメイン設定が反映するまでは時間がかかります。最大72時間程度かかることもあるため、気長に待ちましょう。なお、僕の場合は数時間で反映されました。タイミングにより差があるようです。
4. WordPressをインストールする
次はWordPressを実際にインストールしていきます。エックスサーバーの場合、WordPressを自動でインストールする超便利な機能があります。
自動インストールをするために、エックスサーバーのサーバーパネルにログインしましょう。サーバーパネルの「ホームページ」という項目内に、「自動インストール」という項目があるのでクリックします。
続いてWordPressのインストール先を選びます。先ほどのドメインを探し、「選択する」をクリックしましょう。
すると以下の画面になるので、「プログラムのインストール」をクリックし、下部のWordPress日本語版の「インストール設定」をクリックしましょう。
すると、サイト情報を入力する画面に移ります。入力項目は次の通りです。
インストールURL:ドメイン=サイトURLとしたい場合、空白でOKです。こだわりがなければ空白で良いと思います。
ブログ名 :決まっていれば入力します。後から変更可能です。
ユーザー名 :Wordpressログイン時に使うものですので、自分で覚えやすい名前をつけましょう
パスワード :自由に設定しましょう
メールアドレス :同じく自由に設定しましょう
データベース :「自動でデータベースを生成する」にチェックをつけておきましょう
上記内容を以下の入力画面で入力していきましょう。
最後まで入力できたら「インストール(確認)」を押せば、WordPressのインストールが完了です。ログイン用URLが登録アドレス宛に届くので、そこからWordPressにログインをしてみましょう。
5. WordPressのテーマを決める
WordPressはいろんなテーマから、自分の好きなデザインなどを選ぶことができます。テーマの数は膨大で、有料のものから無料のものまであります。
有料のものじゃなければダメというわけではなく、無料でも素晴らしいテーマがたくさんあります。個人的なおすすめは次のものです。
Stinger(無料)定番。間違いのないテーマ
SANGO(有料/10,800円)質の高い有料テーマ。このブログもSANGOです
アフィンガー(有料/9,800円)こちらもアフィリエイトで定番のテーマ。特化サイトを作るならおすすめです
WordPressのテーマは途中でも変更可能ですが、最初にいろいろ眺めてみると良いですよ!アフィリエイトにおすすめなWordPressテーマを4つ厳選【心構えも解説】の記事でおすすめWordPressテーマをあげているのでこちらも読んでみてください。おすすめテーマは随時更新していきますね。
この5ステップでWordPressの立ち上げは完了です!お疲れ様でした!
ASPも必ず登録しておこう(収益化に必須です)
と、終わりな流れでしたが、あともう一歩だけ。これからアフィリエイトをするなら、ASPの登録までは前もって済ませておきましょう。
なぜかというと、ASPはアフィリエイトで収益を上げるなら必要不可欠だからです。特に月5万円以上を目指して行くなら必ず登録が必要となります。
アフィリエイトはある商品があってこそ売上になります。その売る商品はASPのサイト内にあるので、ASPに登録しない限りは売上はいつまで経っても出ません。
ですから、ここはめんどくさがらずに必ず前もって登録しておきましょう。そうすれば、報われる時期も早くなりますよ。
必ず登録しておくべきおすすめASPはアフィリエイト歴2年半の僕がおすすめASPを比較して紹介【売上UPのコツ付き】の記事でまとめています。続けてどうぞ!
早速WordPressでアフィリエイトを始めよう
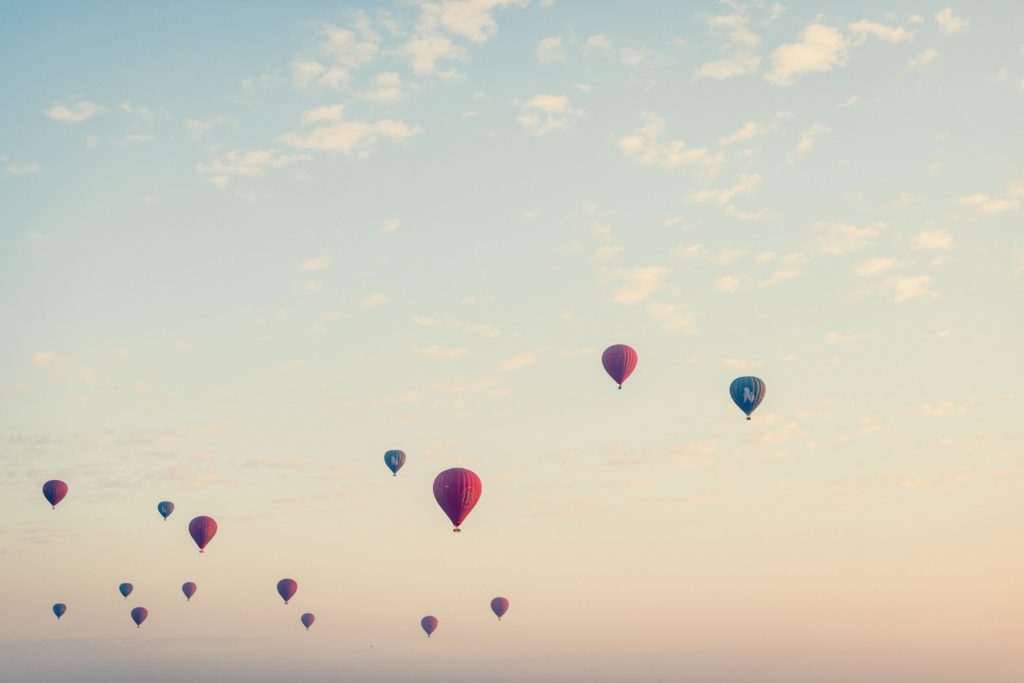
最後にお伝えしたいこと。アフィリエイトは超尻上がりのビジネスです。ですから、初めの3ヶ月はほとんど収益は出ないと思って作業をすることが絶対に必要です。
最初こそ大変ですが、それでも正しい方法で作業を続けていけば、着実に収入は増えてきます。冒頭でお話しした通り僕は副業でスタートしましたが、最初のころは収益は0円でした。それでも最初の3ヶ月を乗りこり続けてきた結果、1年半経ったころには月30万円を突破しました。
Webサイト運営は一度仕組みを作ってしまえば、収益を自動化できます。ですので、サラリーマンの仕事が忙しくて更新できない日が続いても、作ってきたWebサイトが収入を常に生み出してくれます。普通の個人がリスクなく始められるビジネスで、こんなビジネスはないと思います。
アフィリエイトには夢があります。もちろん簡単ではありませんが、今の生活に月10万円プラスになったら嬉しいものですよ。それが20万円、30万円となっていくと、会社員を卒業する選択肢も出てきます。
人生は一度きりです。後悔のないようにやっていきたいですね。アフィリエイトは正しい方法で行動さえすれば、着実に収入は増えていきますよ!今回の始め方を参考にしてやってみる良いですよー。
収益を上げる方法についてはこのブログやTwitterで発信しているので、よければTwitterもフォローしてくださいね!→ジョーのアカウントはこちら
アフィリエイト歴2年半の僕がおすすめASPを比較して紹介【売上UPのコツ付き】アフィリエイトで月数万円以上を目指すなら、ASPの登録は真っ先に済ませておきましょう